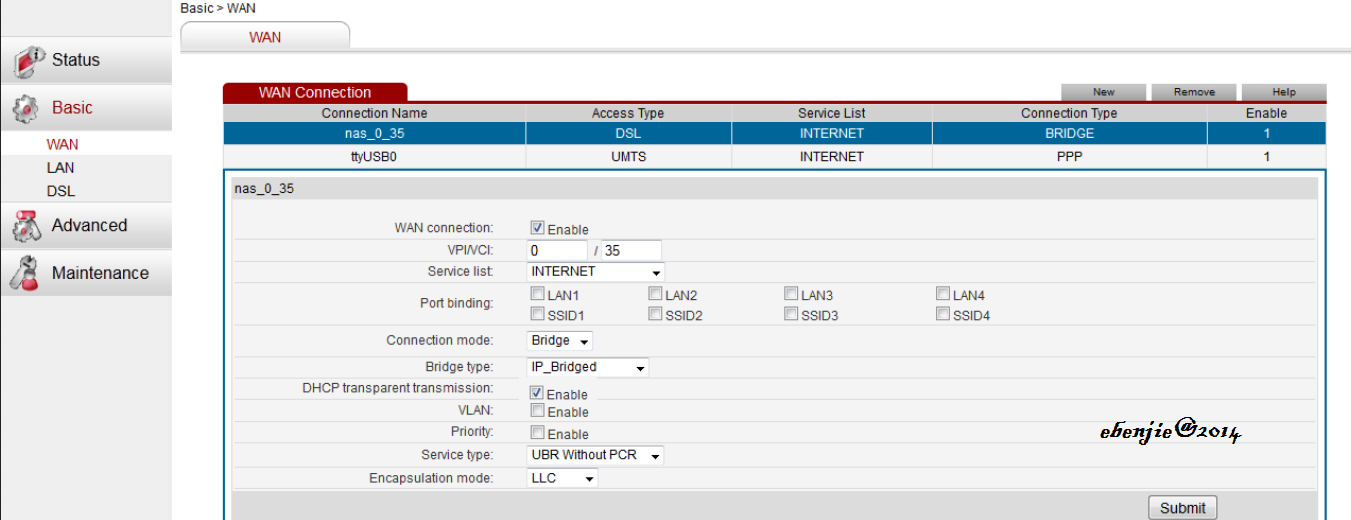DD-WRT Cisco Linksys E900: Flashing Process (repost)
..Flashing Cisco Linksys E900.
My research brought me to a solution, using DD-WRT. According to the DD-WRT Wiki,
“DD-WRT is a third party developed firmware released under the terms of the GPL for many ieee802.11a/b/g/h/n wireless routers based on a Broadcom or Atheros chip reference design.”
Essentially open source firmware for routers, installed by flashing a routers existing firmware.
Flashing is the overwriting of ROM modules on a given device. This is a process that must be done right in order to ensure that you don’t brick multiple routers.
This May Help
R1 does not have to be DD-WRT.
R1 does not have to be set up as an access point (AP).
R2 works fine within R1’s DHCP pool.
The instructions on the Wiki are a bit off. Keep patient, prevent mistakes.
If possible, use something other than Windows.
Both ethernet and wireless connections will work by this method.
R1 does not have to be set up as an access point (AP).
R2 works fine within R1’s DHCP pool.
The instructions on the Wiki are a bit off. Keep patient, prevent mistakes.
If possible, use something other than Windows.
Both ethernet and wireless connections will work by this method.
Router
Cisco/ Linksys E900
Firmware
dd-wrt.v24-19342
ftp://ftp.dd-wrt.com/others/eko/BrainSlayer-V24-preSP2/2012/06-08-12-r19342/broadcom_K26/dd-wrt.v24-19342_NEWD-2_K2.6_big-nv64k.bin
ftp://ftp.dd-wrt.com/others/eko/BrainSlayer-V24-preSP2/2012/06-08-12-r19342/broadcom_K26/dd-wrt.v24-19342_NEWD-2_K2.6_big-nv64k.bin
Process/ Flashing
1) Download the Firmware Above
Just in case: Save this where you can remember
2) Flash R2
This can be done through the GUI. By default, 192.168.1.1 is the default address. Plug R2 into the wall/ Ethernet port. From here, type that address into the web browser. Any errors of “suggestions” that pop up, completely disregard them. NOTE: If this router IS NOT brand new, you must do a 30/30/30 Reset, see step #6.
WINDOWS: You will have to change your network settings. I suggest making a desktop shortcut to avoid the tedious clicking.
Control Panel > Network > Change Adapter Settings (left pane)
Manual Networking & DNS:IP: 192.168.1.22 [Last octed can be whatever]
Subnet: 255.255.255.0
Gateway: 192.168.1.1 [Will be R2 during the setup]
DNS: 192.168.1.1 [Again, this will be R2 during setup]
Subnet: 255.255.255.0
Gateway: 192.168.1.1 [Will be R2 during the setup]
DNS: 192.168.1.1 [Again, this will be R2 during setup]
In the Linksys GUI (@192.168.1.1),a. Administration > Firmware Upgrade
b. Upload the firmware that was just downloaded
3) Wait 5 Minutes
It’s painful, I know. But this is doing it right.
4) Power Cycle R2
In layman’s terms, unplug it for 10 seconds then plug it back in.
5) Let R2 Sit for Another 2 Minutes
Still doing it right, feels like therapy.
6) 30/30/30 Reset on R2
Find the reset button on the router, normally a pin hole made for shoving pens in. Do the following, all while pressing down on the reset button,
30 seconds – Hold down the reset (R2 is still on)
30 seconds- Unplug R2
30 seconds- Plug R2 back in
30 seconds- Unplug R2
30 seconds- Plug R2 back in
7) Head back to @192.168.1.1
This should be DD-WRT now. If it isn’t, go back to step one and start over. Otherwise, see the web resource #3. The hard part is over with, now the small details. I advise you to know all R1’s settings or have them accessible during this portion. As of now no settings need to be changed in R1.
8) Revisions of the Wiki
Here is an altered “Copy/Paste” starting at step 6 of the link above.
6. Open the Wireless -> Basic Settings tab
- Physical Interface Section
- Wireless Mode > Repeater Bridge
- Wireless Network Mode > Must Match Primary Router.
- Wireless Network Name (SSID) > Must Match Primary Router exactly including exact case- Make sure you spell this correctly
- Wireless Channel > Must Match Primary Router (R1) (This will disappear once you put it in repeater-bridge mode, but make sure it matches).
- Wireless SSID Broadcast > Enable
- Network Configuration > Bridged
- SAVE
- Virtual Interfaces Section
- Add*
- Wireless Network Name(SSID) > Different from Primary Router
- e.g. Have R1’s SSID ‘CROSBYSUCKS00’, and R2 as ‘CROSBYSUCKS01’
- Wireless SSID Broadcast > Enable
- AP Isolation > Disable (May or may not be there)
- Network Configuration > Bridged
- SAVE
7. Open the Wireless -> Wireless Security tab
- Physical Interface Section
- Security Mode > Must Match Primary Router and DD-wrt only works reliably with WEP or WPA2-AES. TRIPLE CHECK THESE SETTINGS.
- WPA Algorithms > (MAKE SAME AS R1’s SETTINGS)
- WPA Shared Key > (MAKE SAME AS R1’s SETTINGS)
- Key Renewal Interval (in seconds) > Leave default
- Virtual Interfaces Section (note if you don’t see this section your firmware should be at least v24-sp2)
- Security Mode > Must Match Physical Interface (R1)
- WPA Algorithms > Must Match Physical Interface (R1)
- WPA Shared Key > Must Match Physical Interface (R1)
- Key Renewal Interval (in seconds) > Leave default
- SAVE
8. Open the Setup -> Basic Setup tab
- Connection Type should show up as Disabled
- STP > Disabled (Enabled sometimes can cause connection problems)
- IP Address > 192.168.1.2 (Assuming Primary Router IP is 192.168.1.1)
- Mask > 255.255.255.0
- Gateway > 192.168.1.1 (again, assuming Primary Router IP is 192.168.1.1)
- DHCP Server > Disable
- Local DNS > 192.168.1.1 (if IP of Primary Router is 192.168.1.1)
- Assign WAN Port to Switch > Optional (This gives you an extra RJ-45 port (WAN -> LAN)
- SAVE
9. Log back into the router at it’s new IP address of http://192.168.1.2 (Change your network adapters settings if the network has been changed (i.e. 192.168.2.2))
- Open Setup -> Advanced Routing tab
- Operating mode > Router
- SAVE
10. Open Services
- Disable Dnsmasq (May or may not be there)
- SAVE
11. Open the Security -> Firewall tab
- Uncheck all boxes…except Filter Multicast
- Disable SPI firewall (This is at the top, and unchecks “all boxes” anyways)
- APPLY Settings
12. Reboot the router. Unplugging for 10 seconds works.
13. Once you have it working, go to the wireless security tab, and set the same type of security AND key for both the primary and the repeater ssids and hit apply. Avoid WPA2 Personal MIXED, as it will likely kill communication between the routers (see Security section below for more on this). WPA2 Personal is fine.
[I left this for the purpose of having the instructions as a whole. But, the “type of security AND key for both the primary and the repeater ssids” was set to the same values already.]
[I left this for the purpose of having the instructions as a whole. But, the “type of security AND key for both the primary and the repeater ssids” was set to the same values already.]
14. SET YOUR COMPUTER BACK TO AUTO IP AND AUTO DNS.
Control Panel > Networking > Change Adapter Settings (left pane)
That should do it, you now have a repeater. Again, I flashed the Linksys E900. Feel free to contact the author of this flashing on Twitter, @machn1k if you need any help or have any feedback. this is only a repost.
some comment by readers below might help.stvb says:
Works really fine. Had to set the exact same security parameters for AP2 virtual and main wifi. (WPA2 for virtual was not possible with WPA for main)
Thanks!
------------
Aaez says:
Thank you SOO much man! Really helped me out! I was getting speeds of ~12Mb/s from my crappy wireless card in my desktop. Bought a E900 for $23 from Amazon, followed this guide and now I’m getting over 60Mb/s(my connection is 75/30).
Even better, I can use my Raspberry Pi in my room now instead of having to cause a mess in my living room! Thanks again!
------------
Mattyb8562 says:
Nice! Thanks for the walk through..You made simple as possible. The firmware you provided would not work. I kept getting a upgrade failed message. I googled around and found the mini.bin for e900 and everything work great.
Nice! Thanks for the walk through..You made simple as possible. The firmware you provided would not work. I kept getting a upgrade failed message. I googled around and found the mini.bin for e900 and everything work great.